How to Add Custom Themes to your Tadabase Charts
This snippet will teach you how to add custom themes to your charts using CSS.
Step 1
Click on the Chart that you would like to create a custom theme for. Scroll down to the 'Theme' dropdown and select the 'custom' option. Enter a name for your custom chart theme, and press 'Save'.
Step 2
<link rel="stylesheet" href="https://cdnjs.cloudflare.com/ajax/libs/pivottable/2.23.0/pivot.min.css" integrity="sha512-BDStKWno6Ga+5cOFT9BUnl9erQFzfj+Qmr5MDnuGqTQ/QYDO1LPdonnF6V6lBO6JI13wg29/XmPsufxmCJ8TvQ==" crossorigin="anonymous" referrerpolicy="no-referrer" />
<script>
var customTheme1 = {
"colors": ["red", "blue", "#767676", "#E4E4E4"],
"chart": {
"backgroundColor": "#FFFFFF",
"style": {
"fontFamily": "Roboto",
"color": "#000000"
}
},
"title": {
"align": "left",
"style": {
"fontFamily": "Roboto",
"color": "#000000",
"fontWeight": "bold"
}
},
"subtitle": {
"align": "left",
"style": {
"fontFamily": "Roboto",
"color": "#000000",
"fontWeight": "bold"
}
},
"xAxis": {
"lineColor": "#000000",
"lineWidth": 2,
"tickColor": "#000000",
"tickWidth": 2,
"labels": {
"style": {
"color": "black"
}
},
"title": {
"style": {
"color": "black"
}
}
},
"yAxis": {
"opposite": true,
"gridLineWidth": 2,
"gridLineColor": "#F3F3F3",
"lineColor": "#CEC6B9",
"minorGridLineColor": "#CEC6B9",
"labels": {
"align": "left",
"style": {
"color": "black"
},
"x": 0,
"y": -2
},
"tickLength": 0,
"tickColor": "#CEC6B9",
"tickWidth": 1,
"title": {
"style": {
"color": "black"
}
}
},
"tooltip": {
"backgroundColor": "#FFFFFF",
"borderColor": "#76c0c1",
"style": {
"color": "#000000"
}
},
"legend": {
"layout": "horizontal",
"align": "left",
"verticalAlign": "top",
"itemStyle": {
"color": "#3C3C3C"
},
"itemHiddenStyle": {
"color": "#606063"
}
},
"credits": {
"style": {
"color": "#666"
}
},
"labels": {
"style": {
"color": "#D7D7D8"
}
},
"drilldown": {
"activeAxisLabelStyle": {
"color": "#F0F0F3"
},
"activeDataLabelStyle": {
"color": "#F0F0F3"
}
},
"navigation": {
"buttonOptions": {
"symbolStroke": "#DDDDDD",
"theme": {
"fill": "#505053"
}
}
},
"legendBackgroundColor": "rgba(0, 0, 0, 0.5)",
"background2": "#505053",
"dataLabelsColor": "#B0B0B3",
"textColor": "#C0C0C0",
"contrastTextColor": "#F0F0F3",
"maskColor": "rgba(255,255,255,0.3)"
}
</script>
Be sure to insert the name of your custom theme that you entered in the Chart Component (see Step 1).

Step 3
Edit the code accordingly.
You can either enter the names of the colors you would like to use, or you can pick a color here and enter the Hex Code (for example: #4287f5) into the header.
For example:


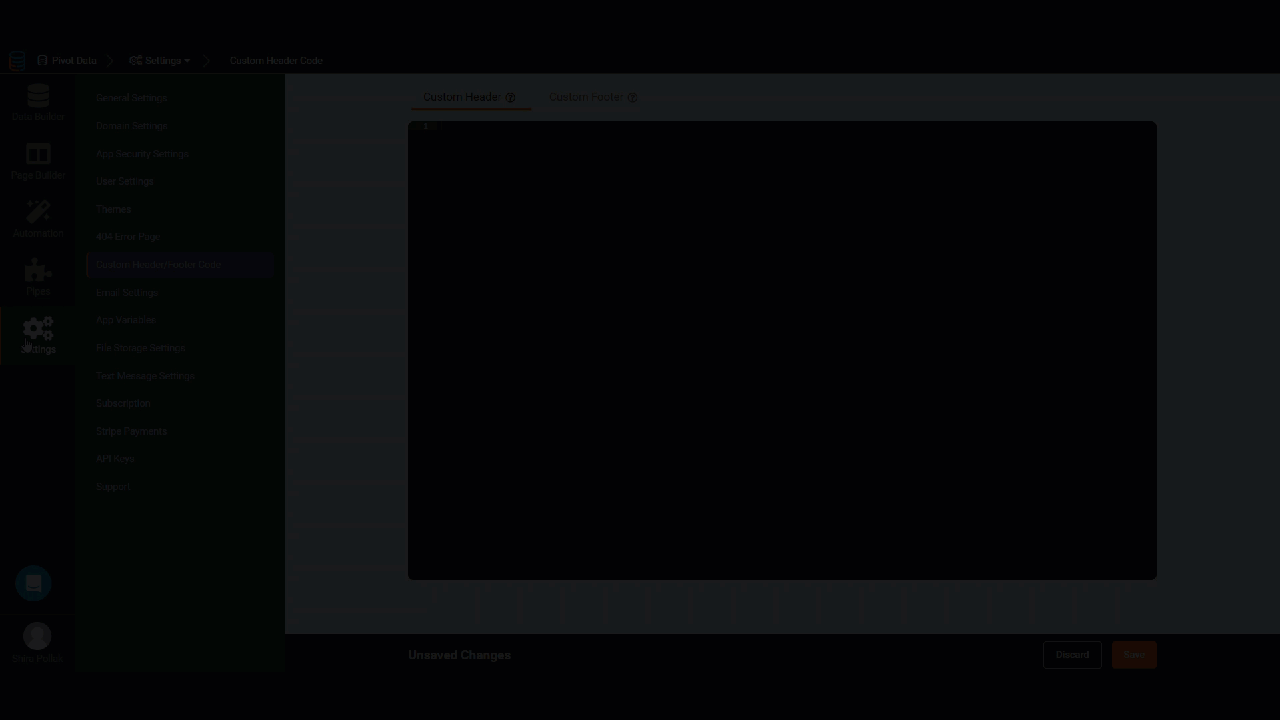

We'd love to hear your feedback.