Record Logs
What are record logs?
Record logs enable you to track and log any and all changes and deletes made to a record.
When record logging is enabled, you will be able to track key changes made to each record, including where the change occurred, when the change was made, and from which IP address. Additionally, record logs enable you to track the delete history log for each record.
When records are logged, you can view the changes from the Builder or directly from your live app with a table component.
As previously mentioned, there are two forms of record logging:
Both types of record logging must be enabled within the Data Builder for each data table for logging to occur. Let's explore both forms of record logging, including how to enable each one, beginning with record changes.
Logging record changes
When record change logging is enabled, you can track the changes made to each record within a data table including when the change was made, the source of where the change was made, and from which IP address the change was made.
Enabling record change logging
By default, record logs are disabled and must be manually enabled for each data table for change logging to occur.
To enable record change logging for a data table, please conduct the following three steps:
- In the Data Builder, select the desired data table from your app's list of data tables
- Click the Settings tab on the data table's menu bar
- Toggle the switch under Log Record Changes from the default No to Yes
Done! You have just enabled record change logging for this specific data table and going forward, any change made to any record within this data table will be logged and can be viewed at any time.
Viewing record change logs
There are two ways to view the logs of record changes:
- From the Builder
- From the live app
From the Builder
To view the logs of record changes from within the Builder, go to the Data Builder, select your data table, and click on the History icon located to the left of the record to view that record's changelogs.
A new modal window will open with the logs of all the change versions made to this record.
From the live app
To view the logs of record changes from the live app, go to the Page Builder and open any data component. Within the data component, click Links and then Record History. This will add a "Record History" link to the component, enabling a modal window to pop up on the live app with the record change logs whenever the link is pressed.

By default, all fields/columns of the record will be displayed in the Record History logs. If you wish to customize which columns/fields will be visible when users click on the Record History link, you may click on the Record History link's pencil edit icon to open its settings, change Include Fields in History from All Fields to Specific Fields and select the fields you wish to be visible from the drop-down list. Then click Update to save these settings.

As you can see in the image below, clicking the Record History link will open a new modal window displaying that record's change logs. This Record History link works like any other link and can be customized to display as either a button or a link.
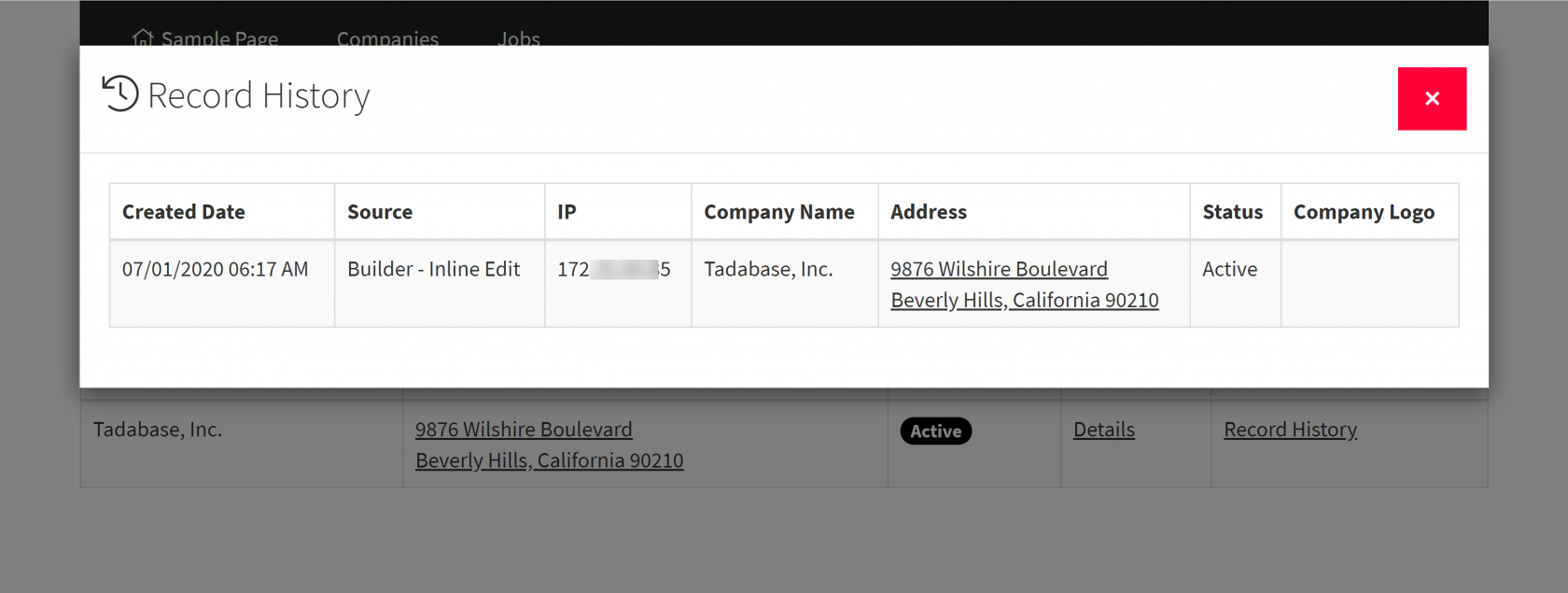
Logging Deleted Records
When deleted record logging is enabled for a specific data table, you will be able to view the logs of all records deleted from that specific data table, including key delete details such as when the record was deleted, from where the record was deleted, and from which IP address.
Enabling deleted record logging
By default, record logs are disabled and must be manually enabled for each data table for record delete logging to occur.
To enable record delete logging for a data table, please conduct the following three steps:
- In the Data Builder, select the desired data table from your app's list of data tables
- Click the Settings tab on the data table's menu bar
- Toggle the switch under Log Deleted Records from the default No to Yes
This enables deleted record logging for this specific data table and going forward, all future record deletes for this data table will be tracked. Disabling this setting will not remove existing logged deleted records but will disable new records from being tracked when they are deleted.
Viewing deleted record logs
Unlike record change logging, deleted record logging can only be viewed from the Builder at this time. To view the logs of deleted records, go to the Data Builder, select the data table for which you want to view the logs of deleted records, and click on the Trash icon on the top right-hand side of the data table.

A new modal window will appear displaying the logs of all the deleted records for that specific data table.

Additional Notes:
- Record change/delete Logging is not available on all plans. Please see the pricing page or your subscription page to see if this is available within your plan.


We'd love to hear your feedback.