PDF Pages (Alpha)
PDF Pages (Alpha) will no longer be available in new apps starting March 31, 2023, and is no longer being supported or recommended.
We will be replacing this feature with PDF Pages 2.0 - which will offer advanced customization, beautiful themes, and optimized speeds.
Each page within the Page builder can have a parallel PDF page that can be generated. These PDFs do not automatically inherit the components added in the page, but rather the components must be created from scratch for each PDF page.
Please Note: PDFs are still in Alpha. You must have Alpha-mode enabled in your app settings to view PDF options. Go to Settings on your app's navigation bar, select General Settings, and enable the Alpha Feature setting.
Adding PDFs
PDF pages do not have to be added like other pages. When a new page is added or auto-generated, there will be a PDF menu option that can be used for creating the PDF version of the page.
Similar to pages, there are parent and child PDF pages. Parent pages are not connected to any specific data table or record, while child pages belong to a particular record within a data table.
Accessing PDFs
Once you have created a PDF page, you can add the PDF Print component onto the page you wish to print/save as PDF. Click here to learn more about adding the PDF button.
Customizing PDFs
PDFs have customization options that can be applied on the layout level as well as on the individual page level. When adding PDF settings to the layout, you can choose if the page you are working on should use the layout settings or override the layout settings on the page level.
At this time, we recommend you set all your PDF settings on the layout level rather than on the individual page level as the layout-level settings are more developed and comprehensive to date.
Layout Settings
Within the layout settings you can customize the Main Settings of the PDF which include the design, layout and page settings.
Layout Settings
Inside the General settings of the layout you can choose to use the same layout as the page, or set to "No" to customize. 
- Paper Size
- Page Orientation
- Background Color
- Font Color
- Font Size
- Header Settings
- Footer Settings
Layout Main Settings
Paper Size
Paper size can include nearly any of the standard PDF sizes.
Page Orientation
Choose between Portrait and Landscape orientation.
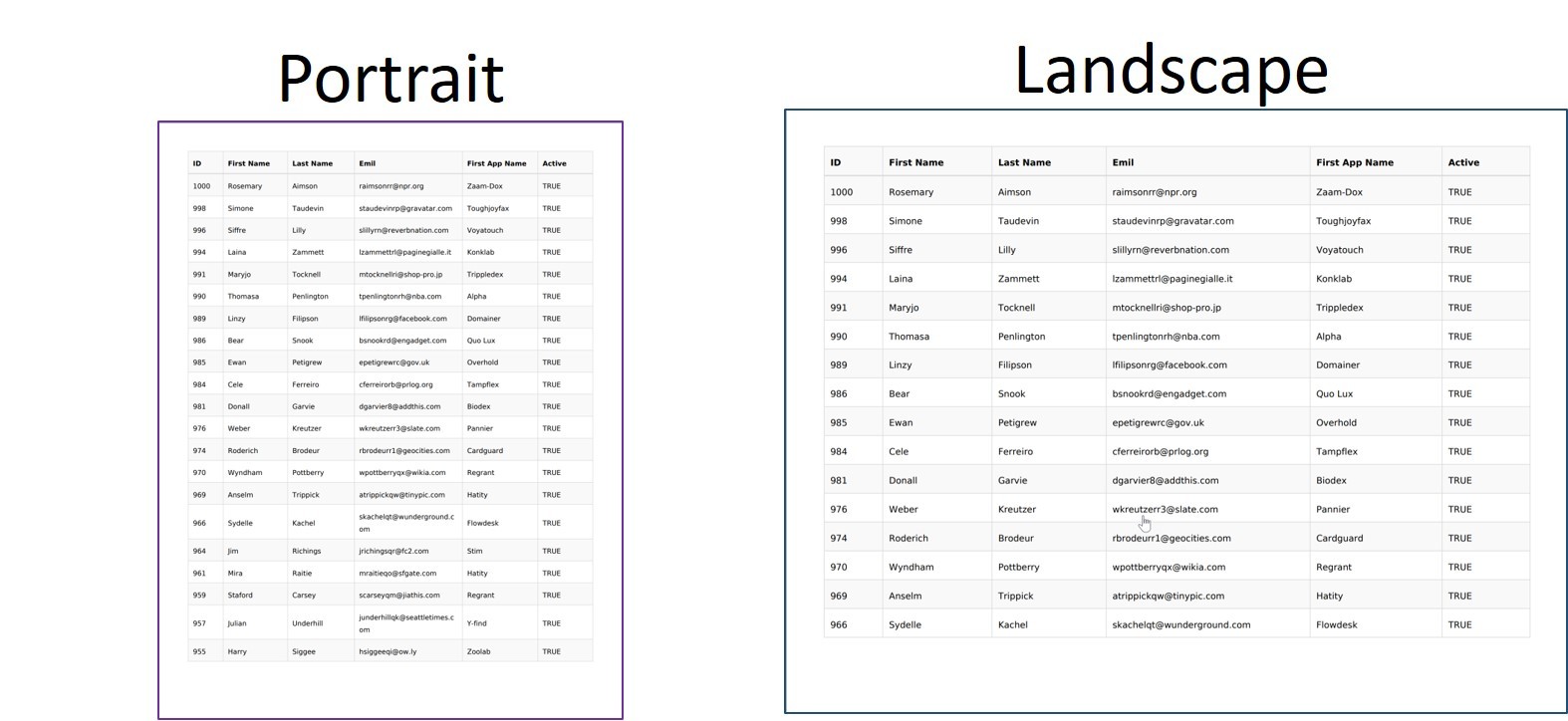
Page Settings
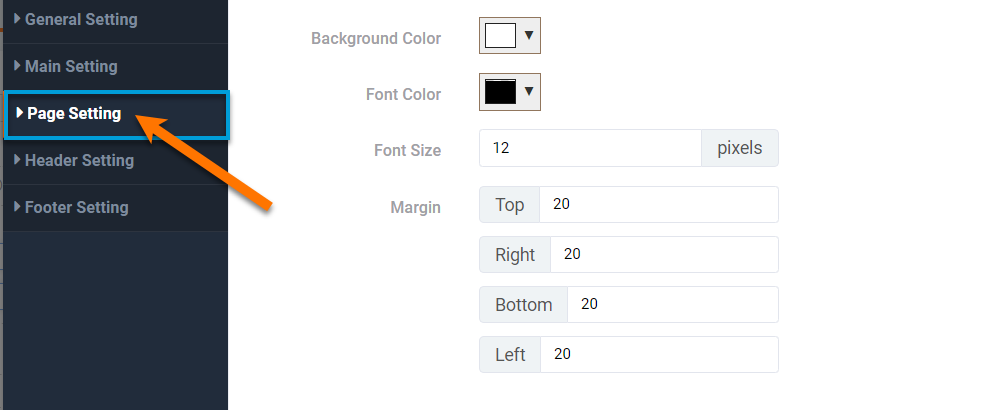
Background Color
This will be the background color that will be applied to the entire page as long as it is within the margins you designate within the following sections.
Font Size
This will be the default font size used for all basic text elements inside this page.
Font Color
This will determine the default font colors for all basic text elements within this page.
Margins
Margins will set the boundary for how far from the edge the main body of the page should start.
Headers and Footers
In addition to regular pages, you can also add a header and footer to each page. Each header and footer can have between 1 and 3 columns.
Text
This can be any static text you wish to include.
Page Number
This will auto generate the page number and add it to this PDF.
There are several additional formatting options to customize the header to your exact style.
Height
Customize the height of the header from the very top of the page. At this time, only pixels can be used to set the header of the PDF.
Background Color
Customize the background color of the header.
Text Color
Customize the text color of the header.
Text Size
Customize the text size for the header.
Margin
Set a margin for the header. This will add a spacing between the header and the edge of the pages either on top or on the bottom for the footer.
Page Settings
When working with PDF settings on the page-level, you can choose to apply the layout settings to your PDF. In addition, you can also customize the PDF with several custom options that are only available on the page-level.
Additional custom page-level settings include: 
- Password
- Filename
Each of these settings will have different options depending on if you are working on a child or parent page.
Password
When working inside a parent page you can add a custom password that must be entered each time the PDF is opened. When working inside the details page of a record, you can further customize this password to come from a field within the details of this record. For example, if you are an accountant and are generating a PDF for each client, you can choose for the password to be set as a specific field within your customer database, such as the customer's Tax ID or phone number.

When using a field value as a password, if the field value is blank the password will be blank as well. Please make sure to use a required field or another field that you are certain will never be blank.
Filename
By default the filename saved will always be the name of the page with a .PDF extension. When working in a details page, this name can come from a value inside the database for the record being used.
Adding Components to PDFs
At this time, only the following components are available on the PDF.
- Tables
- Record Details
- HTML
- Only record details variables work at this time.
- Customize the layout to fixed or dynamic in the table options.
- Image
- Page Break
Adding components works similarly to adding components on other pages. However, PDF components have fewer options and settings that can be added at this time.
Font Family
Choose from the five default font families listed below.

Image
You can add an image as a background that will appear on all pages.

Position
Choose from any of these positions to determine where the image should appear:
- left top
- left center
- left bottom
- right top
- right center
- right bottom
- center top
- center center
- center bottom
Repeat
Choose to repeat the image on the entire page or repeat it horizontally or vertically.
Rotate
Choose to rotate the background image between 0 and 360 degrees on the page.
Opacity
Choose the transparency level of the background image from 1 to 10.
Image
Images can be used inside the header/footer
At this time images can not be resized. Please upload only an image that is already sized correctly to fit within this header.
PDF Limitations
At this time the following PDF limitations are in place:
- Only 100 records can be displayed on each table
- When working with logged-in user filters, the PDF must be accessed from the app directly. Going directly to the URL will not apply the filters and therefore return no records.
- When accessing a PDF that has a secured parallel page, the PDF page must be accessed from within the app. You would need to click the PDF Print button inside the app for the PDF to open.
- The row settings that are generally available in page builder, are NOT currently available in PDFs at this time.
What's next?
PDFs are still being developed and we are eager to hear your feedback. In the meantime, you can further enhance your PDFs by adding QR Codes or Charts.












We'd love to hear your feedback.