Google Sheets Pipe

Create and edit your Google Sheets spreadsheets directly in your Tadabase App.
Getting Started
Prerequisites:
-
- A Google account
In order to use Google Sheets with Tadabase, it is necessary to have a Google account. If you do not have one, you can create an account here.
Install the Google Sheets Pipe
2. A pop-up window will appear prompting you to sign in to your Google account (if you aren't already signed in). Once you have signed in to your account, the Google Sheets Pipe will be ready to use.
API Calls
- Create a Spreadsheet
- Get a Spreadsheet
- Add a Row of Values to a Sheet
- Clear a Row of Values from a Sheet
- Update a Row of Values in a Sheet
- Get a Row of Values from a Sheet
Additionally, you can adjust any of the following operations in the API Call:
Create a Spreadsheet
For more details and examples, go to the Google Sheets API Documentation - Create a Spreadsheet
Parameters
- Spreadsheet Title* - Enter a title for the spreadsheet.
- Sheet Name - Enter a title for the sheet located in your spreadsheet.
Response
- Spreadsheet ID
- Title
- Sheet ID
- Sheet Title
- Spreadsheet URL
- Named Range ID
- Named Range Title
Get a Spreadsheet
For more details and examples, go to the Google Sheets API Documentation - Get a Spreadsheet
Parameters
- Spreadsheet ID* - The Spreadsheet ID is returned by the 'Create a Spreadsheet' API call and can also be found by checking the spreadsheet link.
Response
- Spreadsheet ID
- Title
- Sheet ID
- Sheet Title
- Spreadsheet URL
Add a Row of Values to a Sheet
For more details and examples, go to the Google Sheets API Documentation - Add a Row of Values to a Sheet
Note: Add field parameters according to your requirements, see below. (Default: 10 fields)
Parameters
- Spreadsheet ID* - The Spreadsheet ID is returned by the 'Create a Spreadsheet' API call and can also be found by checking the spreadsheet link.
- Sheet Name* - Enter the name of the specific sheet in your spreadsheet that you would like to add values to.
- Field 1 - Enter a value or formula.
- Field 2 - Enter a value or formula.
- Field 3 - Enter a value or formula.
- Field 4 - Enter a value or formula.
- Field 5 - Enter a value or formula.
- Field 6 - Enter a value or formula.
- Field 7 - Enter a value or formula.
- Field 8 - Enter a value or formula.
- Field 9 - Enter a value or formula.
- Field 10 - Enter a value or formula.
Response
- Spreadsheet ID
- Table Range
- Updated Range
- Updated Rows
- Updated Columns
- Updated Cells
Clear a Row of Values from a Sheet
For more details and examples, go to the Google Sheets API Documentation - Clear a Row of Values from a Sheet
Parameters
- Spreadsheet ID* - The Spreadsheet ID is returned by the 'Create a Spreadsheet' API call and can also be found by checking the spreadsheet link.
- Range* - For example: SheetName!A14:D14. Note: the range is returned by the 'Add a Row of Values' API call.
Response
- Spreadsheet ID
- Table Range
- Updated Range
- Updated Rows
- Updated Columns
- Updated Cells
Update a Row of Values in a Sheet
For more details and examples, go to the Google Sheets API Documentation - Update a Row of Values in a Sheet
Note: Add field parameters according to your requirements, see below. (Default: 10 fields)
Parameters
- Spreadsheet ID* - The Spreadsheet ID is returned by the 'Create a Spreadsheet' API call and can also be found by checking the spreadsheet link.
- Range* - For example: SheetName!A14:D14. Note: the range is returned by the 'Add a Row of Values' API call.
- Field 1 - Enter a value or formula.
- Field 2 - Enter a value or formula.
- Field 3 - Enter a value or formula.
- Field 4 - Enter a value or formula.
- Field 5 - Enter a value or formula.
- Field 6 - Enter a value or formula.
- Field 7 - Enter a value or formula.
- Field 8 - Enter a value or formula.
- Field 9 - Enter a value or formula.
- Field 10 - Enter a value or formula.
Response
- Spreadsheet ID
- Updated Range
- Updated Rows
- Updated Columns
- Updated Cells
Get a Row of Values from a Sheet
For more details and examples, go to the Google Sheets API Documentation - Get a Row of Values from a Sheet
Parameters
- Spreadsheet ID* - The Spreadsheet ID is returned by the 'Create a Spreadsheet' API call and can also be found by checking the spreadsheet link.
- Range* - For example: SheetName!A14:D14. Note: the range is returned by the 'Add a Row of Values' API call.
Response
- Range
- Major Dimension
- Field 1
- Field 2
- Field 3
- Field 4
- Field 5
- Field 6
- Field 7
- Field 8
- Field 9
- Field 10
Adding and Deleting Rows of Values in a Sheet
The default amount of fields to be added/updated in a sheet is 10 fields. You can add/delete fields according to your requirements in the 'Request' tab of the API call.
Adding/Updating Rows
In the example below, we added 5 more fields to the request, resulting in 15 fields added to the Google Sheet.
{
"values": [
["{field1}", "{field2}", "{field3}", "{field4}","{field5}", "{field6}", "{field7}", "{field8}",
"{field9}","{field10}", "{field11}", "{field12}" , "{field13}" , "{field14}" , "{field15}" ]
]
}Be sure to edit the 'Parameters' Tab accordingly. If you add fields in the 'Request', add the fields in the 'Parameters' Tab.

Deleting Rows
You can follow the same steps if you would like fewer fields than the default (10 fields) added to your Google Sheet. Navigate to the 'Request' tab of the API call. Delete the last field value in the code, including the comma before the field. Press the 'Save' button in the bottom right corner. Proceed according to how many fields you would like deleted from the request.
In the example below, we deleted 3 fields in the request, resulting in 7 fields added to the Google Sheet.
{
"values": [
["{field1}", "{field2}", "{field3}", "{field4}","{field5}", "{field6}", "{field7}" ]
]
}Be sure to edit the 'Parameters' Tab accordingly. If you delete fields in the 'Request', delete the fields in the 'Parameters' Tab.

More Details
To learn more about this Pipe and see additional Examples, please see the Google Sheets Developer Guide.


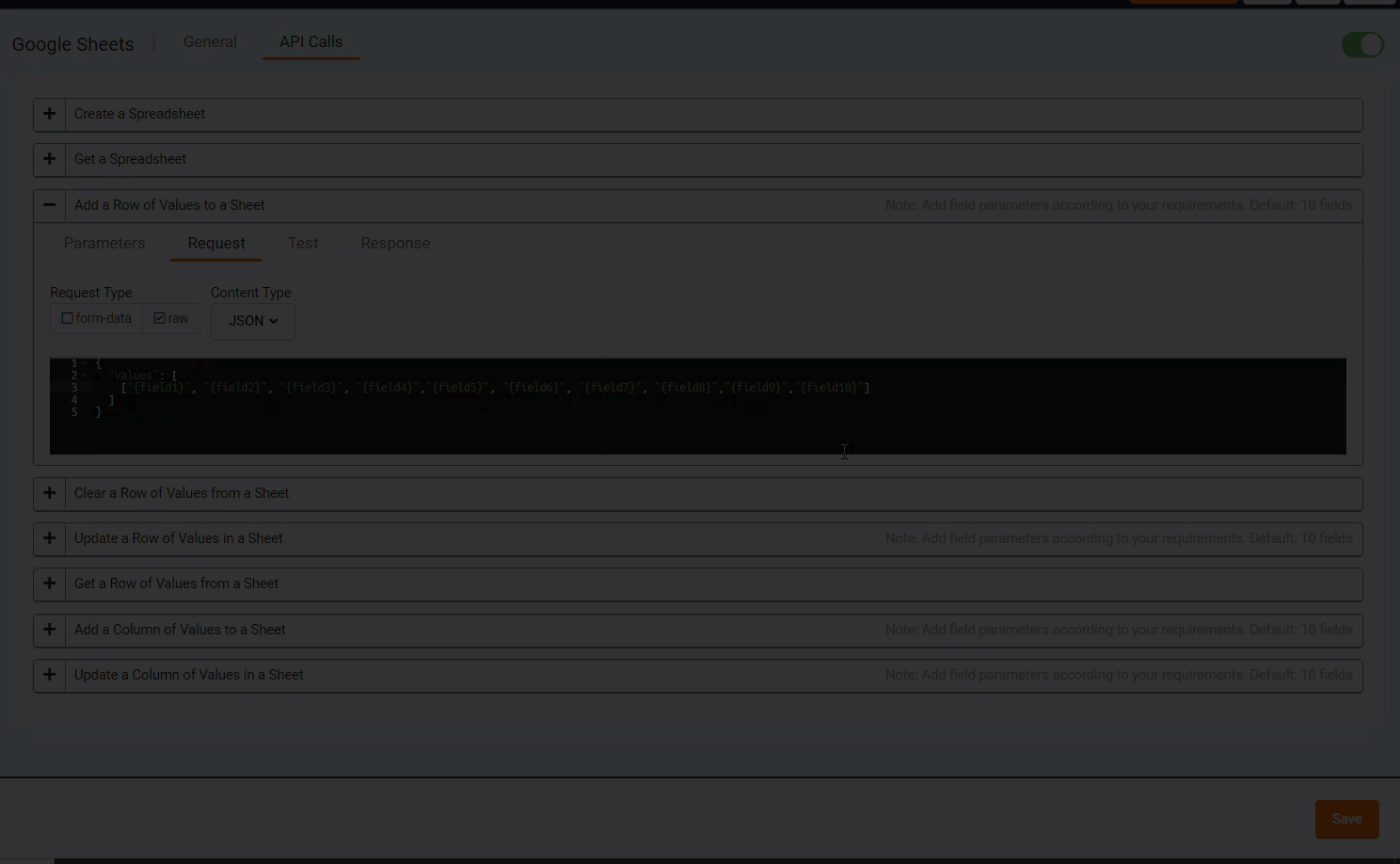

We'd love to hear your feedback.