Editing Records
In your application, editing records plays a crucial role in maintaining accurate and up-to-date information. The editing functionality allows users to modify existing data with ease. Whether it's correcting typos, updating contact details, or revising important information, the ability to edit records ensures data integrity and flexibility. This editing capability empowers users to keep their data precise and relevant, enhancing the overall usability and effectiveness of the application.
There are several ways a record can be updated:
- Edit LInks and Forms
- Inline Editing
- Batch Updates
- Multi-select Updates
- Rules and automations
Edit Links & Forms
Edit Links are the most common solution for allowing records to be edited. When adding an Edit Link to a Data Component, Tadabase will automatically create a Form Component for the sole purpose of editing records. Adding an Edit Link to a data component will add a link to each record within that component for users to click on and edit each record.
To add an Edit Link to a Data Component:
Adding an Edit Link will automatically add a new child page containing a new form component that will be used for users to edit each record.
On the live app, when users click on a company's Edit Link within the Companies table component, they will be directed to the child page to edit this company using the edit form.
Edit Link Options
Open Edit Form in a Popup Window
By default, when users click on an Edit Link they will be directed to the Edit Form on a new page. Alternatively, you can choose to enable a popup window with the Edit Form, so that when users click on an Edit Link the Edit Form will open within a popup window on the same page instead of directing users to a new page.
To enable the Edit Form popup window, click on the pencil icon above the Edit Link's column and change the Show in Popup setting from the default No to Yes. Changing this setting to Yes will enable a dynamic setting for you to customize the popup window's title. Enter the title that you wish to display at the top of the Edit Form popup window.
Now, when users click on a company's Edit Link within the Companies table component they will be able to edit that record within a popup window.
Removing the Edit Link from the component will also remove the child page that was added when the Edit Link was added.
Do not enable "Show in popup" if you need to use a record rule that works with updating or inserting connected records
Inline Editing
Inline Editing is a universal feature among all Data Components that enables you to edit values inline within a component.
When inline editing is enabled for a component, you can simply click on any value within the component on the live app and edit that value immediately, on the fly, without having to use an edit form.

By default, inline editing is disabled for each data component. To enable inline editing for a specific data component, open the component to edit it and select the component's Options tab. Under the Inline Options section, toggle the Enable Inline Editing setting from the default no to Yes in order to enable inline editing for this specific component.
You may also enable inline editing for some columns within a data component and restrict inline editing for other columns within that same component. To restrict inline editing for only a specific column(s), open the data component and click on the pencil icon above the specific column/field for which you would like to restrict inline editing.
A new Edit Column window will pop up for you to edit that specific column. Set the column's Allow Inline Editing setting to either No or Yes depending on whether you would like to enable or restrict inline editing for this specific column.
Please see each data component's individual article to learn more about enabling inline editing for each type of data component.
Can I use rules with inline editing?
Yes - but you can only use Table Rules to automate record updates when a record is updated via Inline Editing. Form Record Rules are not available for inline editing.
Can I use filters with Inline Editing?
No - when inline editing fields that contain dropdowns, like connection fields, there is no ability to filter which records show in the dropdown.
Batch Update (Builder)
Inside the Data Builder, you can edit/update multiple records simultaneously through the Batch Update function. To get started with batch updating:
- Click Data Builder in the Main App Menu
- Click a Data Table to open the Data Table
- Click the Batch Operations button in the upper right hand corner
- Select Update from the Batch Operations dropdown
Choose a condition that you'd like to use to filter which records are being updated, or leave the condition blank to update all records in the Data Table.
Then select one, or multiple field values to update.

Rapid Update
Enabling Rapid Update will bypass many of the background processes performed by Tadabase.
When Rapid Update is enabled, equations and calculated values will not be processed in real time.
Batch Update (Live App)
Batch updating records is available via the Live App through the use of the Batch Update button configured inside a data component.
Batch Updating via the Live App is only available for the Table Component.
To enable Batch Updating for Table Components, read more about the Table Component here.
Multi-Select Update
Similarly to Batch Updating, Multi-Select Update allows users to check with records they want to update using checkboxes.
Multi-Select Updating via the Live App is only available for the Table Component.
To enable Multi-Select Updating for Table Components, read more about the Table Component here.
Updating through Rules & Automations
In addition to editing records with a Form Component, you can programmatically update the same record - or connected records, through the use of Rules.
This functionality is currently available for the following Rules & Automations:





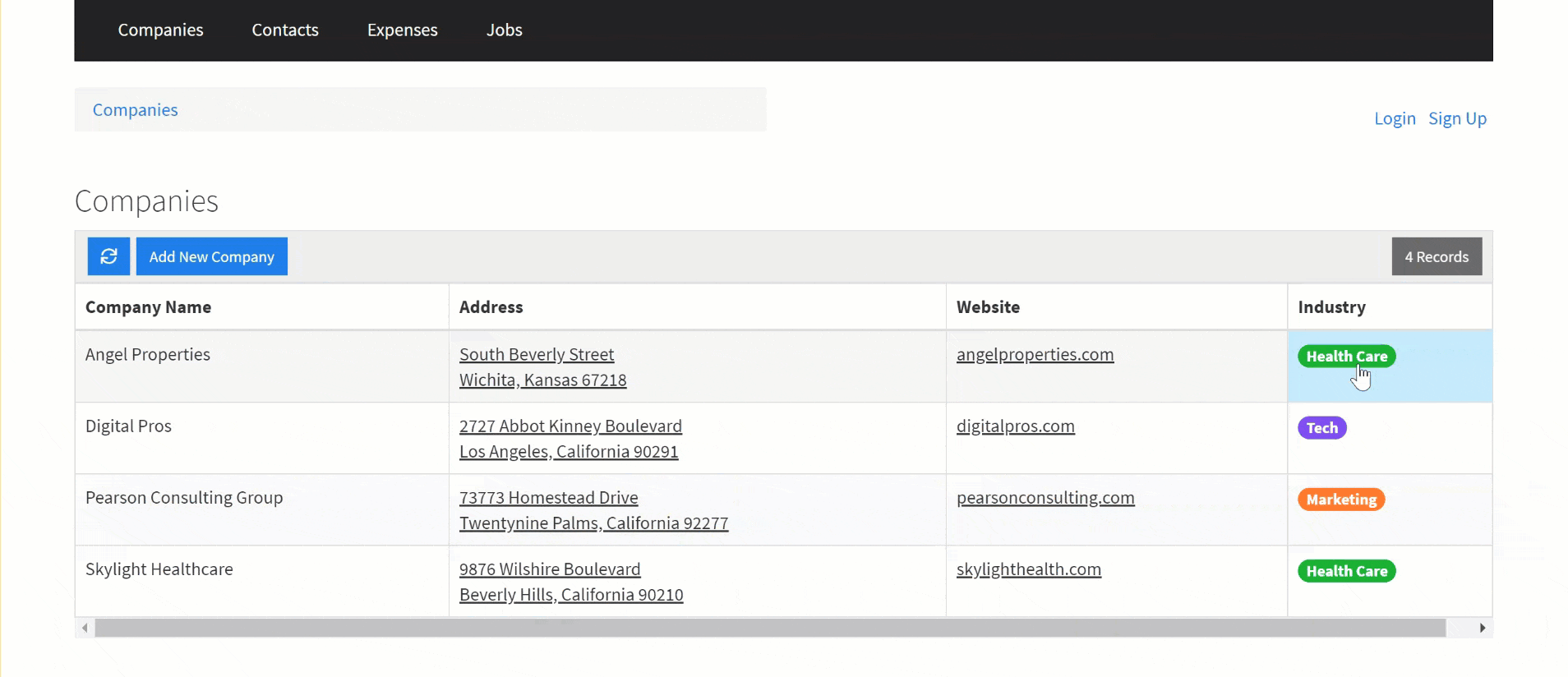


We'd love to hear your feedback.