Creating Records
What is a record?
A record is a single row in a database that contains a combination of values stored within one or more fields.
For instance, the combined values stored within a Job Title field, Job Status field, Job Date field, etc. form a single record of one particular job. Each job record is stored as a row within a Jobs data table, similar to rows in a spreadsheet.
Creating Records
Records can be created in several ways within the Tadabase Builder and from your published application as well. Each method of creating records offers unique abilities and functionality.
You can create records in the following ways:
- Using forms on the live application
- Using the Data Builder
- Using record rules
- Using tasks
- Via importing from existing CSV files
- Using the Tadabase API
- Using Tadabase's integrations with Zapier and Integromat
Using Form Components
The primary method for adding and updating records is via forms on the live app.
As a reminder, the live app is the live version, or frontend version, of your application that users will use to add and interact with your data. Once you have defined your data structure in the Data Builder, the Page Builder is where you will then add pages and components to your live app that will prompt users to navigate, add data, and track, report, and automate added data on your live app. One of the components you can add to your live app is the form component, which serves the primary purpose of collecting data to update and add new records.
Forms capture data by prompting users to complete the fields you defined within the Data Builder. Entered values within fields on a form are combined to form new records of information or update records of information.
Adding and updating records via Form Components is the most recommended method of creating records as it offers the most flexibility and functionality.
Using the Data Builder
You can also create records from within the Tadabase Builder platform by clicking the Add New Record button in the upper right hand corner of the screen. This button is visible when you have selected a Data Table from the Data Builder, and are currently viewing the Records tab of that Data Table.
Clicking the Add New Record button will open a pop-up window where you can add a new record to this data table.
Using Record Rules
Record rules empower you to create additional records automatically when forms are submitted.
For instance, say you have a Tasks data table to track your tasks and a Notes data table to track the notes that belong to each task. Say that every time you add a specific type of task you can automatically add a custom-defined corresponding note as well. You can accomplish this by creating a record rule to insert a new, custom-defined note record whenever a specific type of task is created.
Click here to learn more about automatically adding and updating records with record rules.
Record rules are created in the Page Builder and are specific to the form component.
Using Scheduled Tasks
Similarly to how you can automate the creation of additional records using Record Rules, you can trigger the same automation rules with a Scheduled Tasks rather than a Form submission. Scheduled Tasks can be created to run on a schedule or on-demand.
Using CSV importing
You can also create records by importing existing data from CSV files. Importing data from your CSV files can be helpful when you need to create many records at the same time.
You can use CSV importing to:
- Create records in a new Data Table
- Create records in an existing Data Table
- Create Import Templates to expedite creating on a recurring basis.
Let's explore each of these use cases for using CSV importing to add and/or update records.
Create records in a new Data Table
Rather than manually creating a data table by adding fields and records from scratch, you can automatically create your new data table by importing existing data from your CSV file. Using this method, your data table will be populated with both the rows and columns from an existing CSV. The CSV rows will become records in the data table, and the columns will become the fields.
To add records from your CSV file to create a new data table, click on the drop-down arrow to the right of the "+Add Data Table button" and select the "+Add Table From CSV" option.
You will then be prompted to browse for the CSV file from which you would like to import records. Once you select your CSV file, you will then be prompted to name your new data table that will be generated once records are added via this import.
You will also be prompted to answer whether your CSV file has a header row with names for each column and if yes, on which row are the column names located. Tadabase requests this information in order to match your CSV header's columns with your new data table's fields in order to auto-import your CSV records correctly. Typically, CSV files do contain a header row with names for each column on Row 1 of the CSV file, so generally the response to this question will be "Yes, the headers are on row 1".
Additionally, as shown in the image above, you will also be asked to select the type of delimiter your file contains. By definition, CSV (Comma Separated Values) files use commas as delimiters, and "comma" will generally be the response to this question. However, if your CSV file is configured with a different character delimiter you can define the correct delimiter here.
Once you have completed verifying this information regarding your CSV, you can click Save.
You will then have the opportunity to confirm your CSV columns' names as you would like them to be transferred into fields within your new data table. If your CSV file contains columns that you do not wish to include in your data table, this is where you can choose to exclude those columns. Lastly, you will also be prompted to assign each included column with a field type (text, number, date, link, etc.) so that Tadabase can correctly transfer your CSV columns into data table fields.
1. This is where your CSV column names can be altered to match your desired field names within your new data table.
2. This is where can choose to include or exclude CSV columns from being imported to your new data table.
3. This is where you can choose a field type from the drop-down field type menu that best defines your column/field. This step is highly significant in correctly importing your CSV into a Tadabase data table as each field type comes with its own purpose and functionality. For instance, using a date field will allow you to filter your data with complex date formulas and calendar component functionality whereas a basic number field will not.
Once you have confirmed the names and field types of the CSV columns you wish to include, click Save and watch as your selected CSV data is instantly imported into your new Tadabase data table.
Create records in an existing Data Table
Within an existing data table, you can create records by importing data from your CSV file. To import CSV data to your existing data table, click on the Import button within your selected data table.
A new window will pop up with several settings you can customize to import your CSV data exactly as you need.
- Select CSV File- Browse for your selected CSV file from which you would like to import records.
- Does the CSV have a row at the top with a name for each column?- In order to correctly import your CSV data, Tadabase prompts you to identify if your CSV file has a header row with names for each column and if yes, on which row are the column names located. Tadabase requests this information in order to match your CSV header's columns with your new data table's fields in order to auto-import your CSV records correctly. Typically, CSV files do contain a header row with names for each column on Row 1 of the CSV file, so generally the response to this question will be "Yes, the headers are on row 1".
- Delimiter- You will also be asked to select the type of delimiter your file contains. By definition, CSV (Comma Separated Values) files use commas as delimiters, and "comma" will generally be the response to this question. However, if your CSV file is configured with a different character delimiter you can define the correct delimiter here.
- Select a field to match records- This is where you can enable Record Matching to occur during your import by selecting a field to match to existing records. Record Matching empowers you to use your CSV file to update existing records within your data table by selecting a field within your data table that can be matched to a column within your CSV.
The selected field must match to a column within your CSV and it must be a field that requires unique values, such as an ID field or an Email field with the unique setting enabled to require unique email values.
Once you select a field, the import will comb through all existing records within the data table and CSV that use the selected field/column. If it finds a value within the selected column of your CSV that matches to a value within the selected field of your data table, it will use that row in the CSV to update that record in your data table. If it does not find a value within the selected column of your CSV that matches to a value within the selected field of your data table, it will insert that row in the CSV as a new record.
For instance, say you are importing records from your Expenses CSV file into your existing Expenses data table and you would like to update records that match for values within the Expenses ID field/column. For instance, say you would like to update records within your Expenses data table to an Expense Status of "Paid" when they have already been marked as "Paid" within your Quickbooks CSV file. By selecting the Expenses ID field to match records, the import will comb through all existing records within your data table and CSV that use the Expenses ID column/field. If it finds a matching Expense ID within this column/field, it will update that record in the data table with that row's record values in the CSV. If it does not find a matching Expense ID within this column/field, it will insert that row in the CSV as a new record within your data table.
By selecting the Expenses ID field to match records, the import will comb through all existing records within your data table and CSV that use the Expenses ID column/field. If it finds a matching Expense ID within this column/field, it will update that record in the data table with that row's record values in the CSV. If it does not find a matching Expense ID within this column/field, it will insert that row in the CSV as a new record within your data table.
As illustrated in the image below, matching Expense IDs will result in those records being updated with record values from those rows within the CSV..jpg)
Non-matching Expense IDs will result in those rows being inserted as new records within your data table.
Using Import Templates
When you want to create records within an existing data table via CSV importing on a recurring basis, you can create Import Templates to accomplish this. For instance, if every week you would like to import data from your weekly Quickbooks CSV file into an existing data table within Tadabase, you can create an import template to expedite this weekly import down to just a click of a button.
Using API
You can add and update records using the Tadabase API. Each app includes a custom API access which can enable you to access your data using your own code from outside the application. Learn more about API here.
Using Make and Zapier
You can automate adding records via Tadabase's integrations with Make and Zapier.
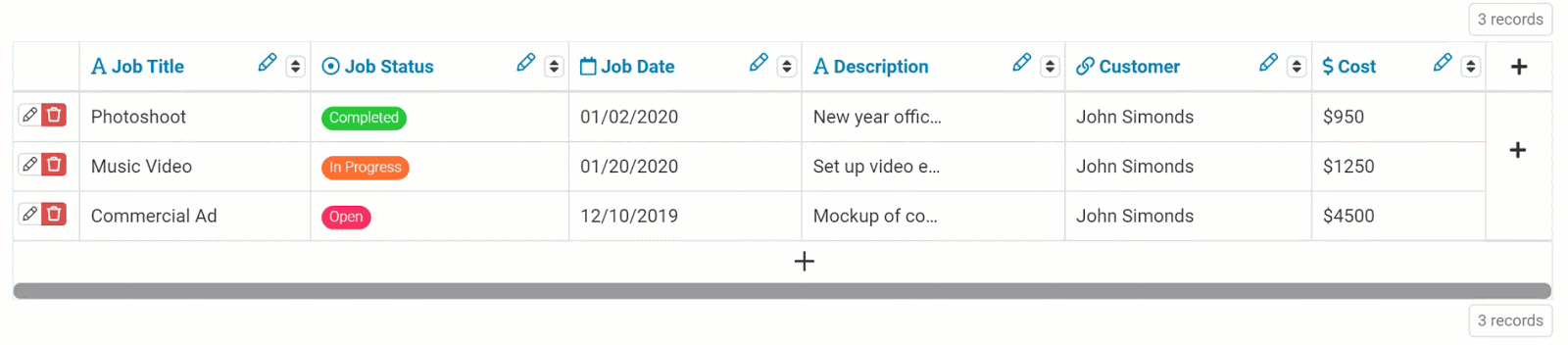










We'd love to hear your feedback.